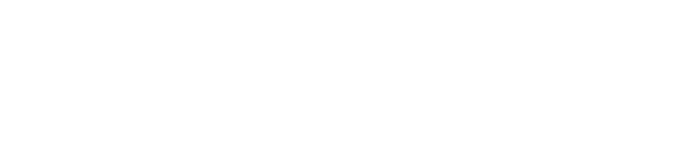Mit dem TikTok Video Editor hast Du im TikTok Ads Manager Zugriff auf diverse Bearbeitungsfunktionen von TikTok, und kannst Dein eigenes TikTok Video erstellen. Du kannst sowohl einfache Videos als auch Ads damit kreieren.
Was macht man mit dem TikTok Video Editor?
Wir betreuen für unsere Kunden verschiedene Social Media Plattformen und erstellen je nach Kampagnenziel und Zielgruppe unterschiedliche Ad Setups. Für TikTok eignet sich vor allem Native Content und User Generated Content (UGC), der mit dem Smartphone aufgenommen wurde und keine hoch produzierten Videos. Deshalb greifen wir für die TikTok Content Creation auf unseren Influencer Pool zurück, um authentisches Material zu haben. Auf die Plattform spezialisierte Creator wissen am besten, was bei TikTok gut ankommt.
Um reichweitenstarke TikTok Ads ganz einfach selbst zu produzieren und zu bearbeiten, bietet sich der TikTok Video Editor an. Durch das Hinzufügen von bspw. Transitions und Sounds lassen sich die Videos easy in TikTok Videos oder Ads verwandeln. Auch Untertitel lassen sich mit dem Editor ganz einfach mit einem Klick automatisiert erstellen.
So funktioniert der TikTok Video Editor
Mit dem TikTok Video Editor kannst Du TikTok Videos und TikTok Ad Creatives ganz einfach in vier Schritten erstellen.
- Tool aufrufen
- Elemente zur Timeline hinzufügen
- Filmmaterial bearbeiten
- Video in der Vorschau ansehen und erstellen
Schritt 1: Tool aufrufen und Entwurf erstellen
Der TikTok Video Editor kann im TikTok Ads Manager von zwei Orten aus aufgerufen werden:
- Wähle im Modul „Anzeige“ als Format die Option Einzelvideo aus und klicke dann auf Video erstellen.
- Gehe zu Elemente > Werbemittel. Klicke auf Erstellen und wähle dann den TikTok Video Editor aus.
- Wenn Du mit der Überarbeitung beginnen möchtest, aber kein Material hochgeladen hast, erstelle einen Projektentwurf. Klicke hierfür auf “Neuen Entwurf erstellen”, nachdem Du das Tool geöffnet hast.
Schritt 2: Elemente zur Timeline hinzufügen
Nachdem Du das Tool geöffnet hast, kannst Du im Editor Deine Dateien hinzufügen und sie dann auf der Timeline des Editors anordnen, um ein Video zu erstellen.
Hinweis: Deine Entwürfe für Videos werden automatisch gespeichert. Du kannst auf Deine Entwürfe zugreifen, indem Du das Tool über Elemente > Werbematerial > Videoseite aufrufst.
Video und Bilder hinzufügen:
- Klicke auf das Symbol “Filmausschnitt”.
- Lade Deine Dateien hoch, oder wähle in der Asset-Bibliothek Deines Kontos „Inhalte“ aus.
- Um Filmmaterial in den Editor hochzuladen, klicke auf “Neue Uploads” und füge Deinen Inhalt über Deinen Computer hinzu. Um Filmmaterial aus Deinen Elementen auszuwählen, wähle Elemente aus und suche das Video/Bild, das Du verwenden möchtest.
- Nachdem Du den gewünschten Inhalt hochgeladen/ausgewählt hast, füge Dein Filmmaterial der Timeline hinzu, damit eine Medienspur erstellt wird. Hier kannst Du Dein Filmmaterial bearbeiten und Text und Musik drüber legen.
- Platziere das Filmmaterial per Drag & Drop direkt auf der Medienspur auf der Timeline.
- Platziere die Maus auf Deinem Filmmaterial und klicke rechts auf das +-Symbol. Dadurch wird das Filmmaterial Deiner Timeline direkt hinzugefügt.
Musik hinzufügen:
1. Klicke auf das Symbol mit der Musiknote.
2. Wähle die Registerkarte “Alle Musik” aus und lade dann Deine Musik hoch oder wähle aus der TikTok Musikbibliothek aus.
Wenn Du einen Track aus der TikTok Musikbibliothek verwenden willst, kannst Du die Bibliothek nach Kategorien durchsuchen, etwa „Empfohlen für dich“, “Metal”, “Kinderlieder”, “Folk” oder “Pop”.
3. Füge Musik auf der Timeline hinzu.
- Platziere den Musiktitel per Drag & Drop direkt auf der Timeline.
- Platziere die Maus auf dem Musiktitel und klicke auf das +-Symbol.
Text und Untertitel hinzufügen:
- Klicke auf das Textsymbol.
- Wähle das Format aus.
- Ziehe den Text auf die Timeline oder platziere die Maus auf dem Text und klicke auf das +-Symbol.
- Doppelklick auf die Medienspur des Textes auf der Timeline, um den Text Editor aufzurufen.
- Schreibe Deinen Text in das Textfeld und formatiere ihn ggf.
- Um die Position des Textfeldes anzupassen und dessen Größe zu ändern, klicke auf die Medienspur des Textes und ändere mit der Maus die Größe oder Position des Textes.
Sticker hinzufügen:
1. Klicke in der Menüleiste auf das Sticker Symbol.
2. Suche in der Bibliothek nach Stickern. Zur Auswahl stehen:
- TikTok-Sticker: Diese Sticker sind auf TikTok besonders beliebt.
- Reguläre Sticker für die allgemeine Verwendung.
- Werbesticker: Diese Sticker passen besonders gut zu Ads.
- Feiertags-Sticker für jeden Anlass.
3. Füge die Sticker der Timeline hinzu, indem Du auf das +-Symbol klickst oder sie auf die Timeline ziehst. Anschließend hast Du folgende Möglichkeiten:
- Verschiebe den Sticker auf der Timeline.
- Ändere seine Ebene auf der Timeline.
- Passe im Vorschaubildschirm die Größe und die Position an.
Elemente auf der Timeline anordnen:
1. Nachdem Du die Medienspuren auf der Timeline Deines Videos erstellt hast, kannst Du das Filmmaterial neu anordnen, den Inhalt trimmen oder eine neue Medienspur erstellen.
Um Filmmaterial neu anzuordnen, kannst Du jede Medienspur per Drag & Drop an die gewünschte Stelle auf der Timeline des Videos ziehen. Anhand des über der Timeline angezeigten Zeitcodes kannst Du die Position der Medienspur im Video ermitteln.
2. So trimmst Du die Länge der Medienspuren:
- Wähle eine Medienspur aus und isoliere oder verlängere das gewünschte Filmmaterial dann mit den Endziehpunkten.
- Platziere die Maus auf der Medienspur, um das Scheren-Symbol anzuzeigen und den gewünschten Clip zuzuschneiden.
- Um mit einem Elemente auf der Timeline eine neue Medienspur zu erstellen, ziehe das Element an eine neue Position auf der Timeline.
3. Nachdem Du die Medienspuren hinzugefügt hast, kannst Du sie beliebig anordnen und vergrößern oder verkleinern. Klicke im Vorschaubildschirm einfach auf das Element und ändere die Größe, indem Dues an einem oder mehreren der acht schwarzen Positionierungspunkte zur gewünschten Platzierung ziehst.
Hinweis:
- Die oberste Medienspur wird im Vordergrund und die unterste Spur im Hintergrund angezeigt.
- Der TikTok Video Editor unterstützt bis zu 30 Medienspuren pro Video.
- Du kannst Entwürfe Deiner laufenden Projekte speichern.
Schritt 3: Elemente bearbeiten
Du kannst beim Erstellen eines Videos dessen Elemente bearbeiten. Derzeit unterstützt der TikTok Video Editor die folgenden Funktionen:
- Übergänge und Effekte hinzufügen
- Video/Bilder zuschneiden
- Objekte aus Videos/Bildern löschen
- Die Lautstärke Deiner Musik und Videos anpassen
- Audio-Tracks von Videos trennen
- Text formatieren
- Seitenverhältnis auswählen
- Auto-Aufnahme
- Blitzübersetzung
- Zu vertikaler Ansicht konvertieren
- Text-to-Speech
Bevor Du beginnst: Es kann hilfreich sein, die Elemente im Vollbildmodus zu bearbeiten. Um den Vollbildmodus zu aktivieren, klicke in der oberen rechten Ecke der Medienspur auf „Vollbild“.
Übergänge hinzufügen:
Du kannst den Medienspuren Deines Videos Übergänge auf zwei Arten hinzufügen.
- Klicke auf das Symbol „Übergang” und platziere es per Drag & Drop an der gewünschten Stelle auf der Timeline. Wähle im Übergangsbereich die gewünschte Übergangsart aus.
- Klicke auf + zwischen zwei Medienspuren. Wähle dann den Übergang, den Du bearbeiten möchtest, indem Du auf + im Übergangsbereich klickst. Dadurch wird der Übergang automatisch eingefügt.
Effekte hinzufügen:
- Wähle die Medienspur aus, bei der Du einen visuellen Effekt hinzufügen möchtest.
- Klicke auf das Symbol mit dem Zauberstab.
- Wähle im Effekt-Bereich den gewünschten Effekt aus und füge ihn einer Videospur hinzu.
Videos und Bilder zuschneiden:
1. Wähle die Medienspur aus, die Du zuschneiden möchtest.
2. Rufe das Crop-Tool auf.
- Klicke in der Symbolleiste über der Timeline auf das Crop-Symbol.
- Klicke in der Symbolleiste über dem Bereich „Videovorschau“ auf das Crop-Symbol.
3. Wähle ein Seitenverhältnis aus.
4. Positioniere den Zuschneiderahmen mit der Maus und ändere die Größe durch Ziehen der blauen Ecken.
5. Bestätige den Zuschnitt mit dem Häkchen.
Objekte aus Videos und Bildern löschen:
1. Wähle die Medienspur aus, in der Du ein Objekt löschen möchtest.
2. Rufe den Objektradierer auf.
- Klicke in der Symbolleiste über der Timeline auf das Radierer-Symbol.
- Klicke in der Symbolleiste über dem Videovorschaubereich auf das Radierer-Symbol.
3. Verwende den Radierer in der Vorschau.
4. Klicke auf die Elemente, die Du löschen möchtest. Diese Objekt werden dann rosa markiert.
5. Klicke auf das Häkchen, um zu bestätigen.
Hinweis: Der Objektradierer ist ein intelligentes Tool und ersetzt gelöschte Inhalte basierend auf den Umgebungsdetails durch andere Elemente.
Lautstärke der Videospur anpassen:
- Wähle die Medienspur des Videos oder der Musik aus.
- Klicke auf die Medienspur, um die Bearbeitungsoptionen aufzurufen.
- Passe die Lautstärke mit dem Schieberegler an.
Lautstärke eines Tracks anpassen:
- Klicke auf die Medienspur.
- Passe die Lautstärke im Fenster für die Elementauswahl mit dem Schieberegler an.
Audio-Track von einem Video trennen/löschen:
- Klicke auf ein Video mit Track auf der Medienspur.
- Klicke auf “Audio Track splitten”, um den Track vom Video zu trennen.
- Der Track wird auf der Timeline als neue Medienspur angezeigt.
Schritt 4. Video in der Vorschau ansehen und speichern
Nachdem Du das Video zusammengestellt und bearbeitet hast, kannst Du Dir eine Vorschau davon anzeigen lassen. Der TikTok Video Editor zeigt das Video genauso an, wie es später im TikTok-Feed wiedergegeben wird, allerdings ohne Elemente der TikTok-Benutzeroberfläche. Um im Vorschaubereich die Überlagerung der Benutzeroberfläche zu deaktivieren, deaktiviere den Schalter “Maskierung”.
Wenn alles passt und Dein Video fertig ist, klicke auf „Bestätigen“.
Wenn Du den TikTok Video Editor beim Erstellen einer Ad nutzt, wird das Video als Anzeige angezeigt. Wenn Du über Elemente > Werbemittel darauf zugreifst, wird das fertige Video in Deiner Videoliste angezeigt. Darüber hinaus werden alle mit dem Tool erstellten Videos in Deiner Videoliste unter Elemente > Werbemittel aufgeführt.
Videos erstellen einfach gemacht. TikTok Videos und Videobearbeitung sind direkt auf dieser Plattform möglich. Mit der Schritt für Schritt Anleitung für die TikTok Vorlagen und Tipps könnt Ihr TikTok Videos hinzufügen und auch über die App verwenden. Mit dem Editor ist nicht nur das Bearbeiten, sondern auch der TikTok Video Download einfach umzusetzen.
Ads auf TikTok schalten
Wie auf jeder anderen Social Media Plattform können auch TikTok Videos, die organisch gut performen, eine Inspiration für Ads sein. Mehr als in jeder anderen App ist es bei TikTok wichtig, die Trends zu verfolgen, um die Zielgruppe abzuholen. Die einzelnen Benutzer sind sehr vertraut mit der Plattform und den Videos darauf. Deshalb solltest Du auch bei der Erstellung von Ads auf das richtige Video Format achten. Auch Unternehmen treten auf TikTok wie normale Benutzer auf und sollten sich deshalb mit der App auskennen. Beispielsweise kann es sehr hilfreich sein, regelmäßig durch die TikTok For You Page zu scrollen, um die neuesten Trends für das eigene Unternehmen adaptieren zu können. Für jede Anzeige muss man ihren Platz im Social Media Netzwerk bewusst wählen. Ein paar Tipps zur richtigen Platzierung der Ads findet Ihr in unserem Blogartikel dazu: https://www.blackflag-agency.com/performance-marketing-blog-tiktok-ads/